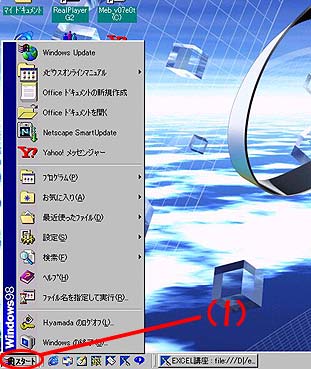
使っているパソコンの設定によっては、普段はスタートメニューが隠れていたりしますが、大体はマウスを画面下に移動させると左下に現れますので、[スタート]ボタンの部分を左クリックして下さい。
|
★☆YAMATEC流EXCEL講座☆★ |
[初級編]
まずはExcelを立ち上げよう!
あなたは普段、Excelを使わなければいけない時、どうやってExcelを立ち上げていますか?
例えば職場で、あなたの部下や同僚や友人など他の人が作ったワークシートのデータをもらい、そのアイコンをダブルクリックしてみたらExcelも自動的に立ち上がりますよね。
はたまた「Excelくらいちゃんと立ち上げられるさ!」といいながら、デスクトップに貼り付けてもらったショートカットアイコンを叩いたりしていませんか?
もちろん「使用頻度が高いのでショートカットを自分で作っておいたんだ」という方は例外として、インストールしてもらった時についでにショートカットも作ってもらった、という方は要注意。
いざアイコンが行方不明になったり、他のパソコンを使おうとした時に、いつも通りExcelを立ち上げる事ができなくなって、周囲の目が少し冷ややかになる事もあるでしょう。
ここでは基本中の基本、Windowsのスタートメニューから辿って、ちゃんとExcelを立ち上げてみる事にしましょう。
(厳密にはこれはExcel講座でなくWindows講座的な内容になりますね)
(1)普段Windowsマシンを使っていると、何かと使う[スタート]ボタンをクリックします。
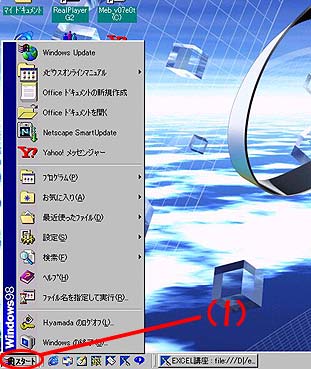 |
使っているパソコンの設定によっては、普段はスタートメニューが隠れていたりしますが、大体はマウスを画面下に移動させると左下に現れますので、[スタート]ボタンの部分を左クリックして下さい。 |
(2)出てきたメニューの中ほどにある「プログラム」の文字の辺りにマウスカーソルを移動させます。
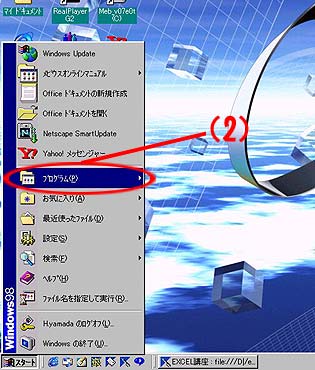 |
[スタート]ボタンの上に出てきたメニューの中から、中腹あたりにある「プログラム」という文字の周辺に、マウスを真上に移動させます。 マウスはゆっくり移動させてもいいですが、途中の「検索」「設定」「最近使ったファイル」「お気に入り」などの周辺を通過する時に、タイミングによってはサブメニューが右に現れる事があります。が、そんなものには目もくれず、一心不乱に「プログラム」を目指してマウスを移動させましょう。 |
(3)すると更に右にメニューが出てきましたね(場合によっては沢山でてくる)
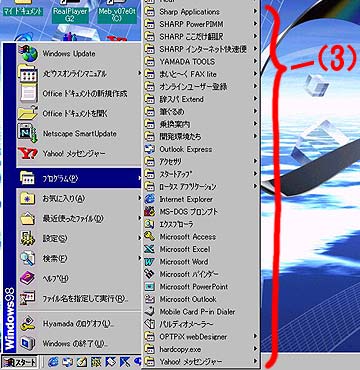 |
メニュー中の「プログラム」の部分にマウスをあわせてしばらく(1〜2秒)待つと、その右側にサブメニューが出現します。 たくさんのアプリケーションが入っているパソコンなら画面に納まりきらないくらい出るかもしれませんが、大体は左の写真のような感じで出てきます。 |
(4)その中からExcelという文字を探し出しましょう
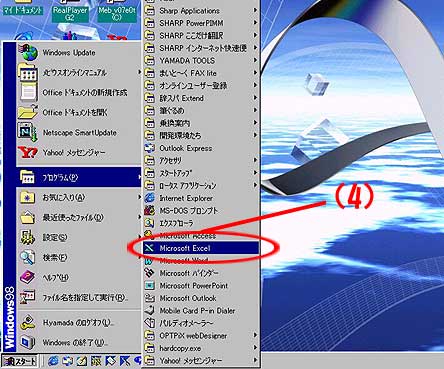 |
そして、サブメニューの中から「Excel」の文字を探し出してクリックすれば、立ち上げの難関はみごと突破です。 初期状態では「Microsoft Excel」となっていますが、バージョン違いや管理者の趣味で、たま〜に名前が違ったり、サブメニューの更にサブメニューに集約されている事があるので、勘を働かせて探してみてください。 |
(5)みごとExcelが立ち上がるはずです
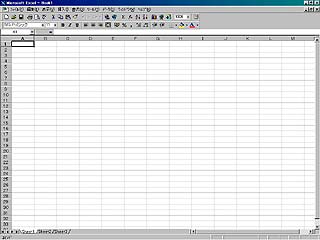 |
前項でうまくExcelを見つけることができれば、このような白紙のワークシートと共に見慣れた(はずの)Excelが立ちあがります。 おめでとうございます。 ここまでくれば、この章はクリアです。 |
普段から、デスクトップ上に貼り付いているショートカットアイコンには目もくれず、「サササッ」とスタートメニュー経由でExcelを立ち上げる事が身につけば、あなたも中級者以上の風格バッチリですね。
中身も重要ですが、まず形から入ってみるのも気持ちのいいものですし(^_^)