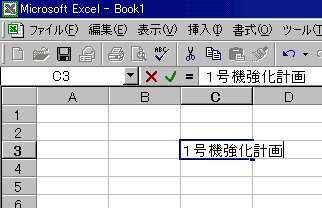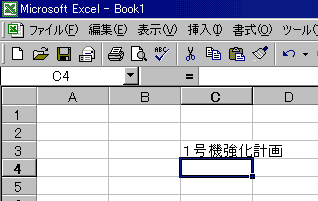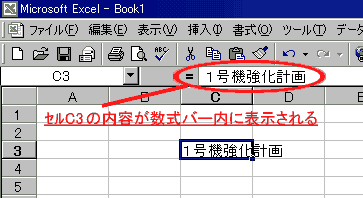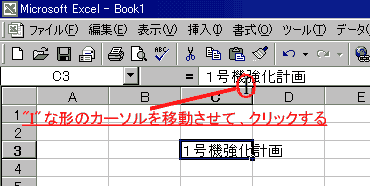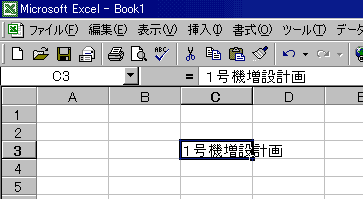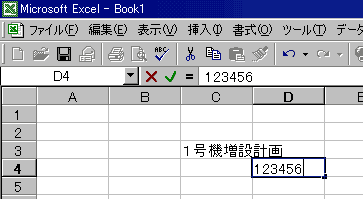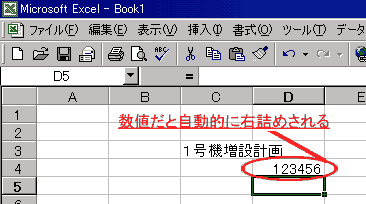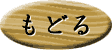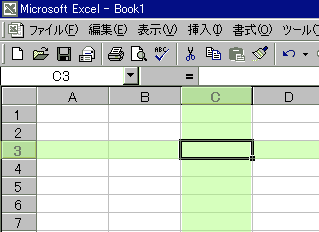
試しに、セルC3を選択してみましょう。
”セル”というのは、エクセル上の1つのマス目の事を現します。左上のセルを基準にして横方向にA,B,C・・・、縦方向に1,2,3・・・と、順番に記号が割り当てられており、特定のセルを現すにはA1(左から1番め、上から1番め)や、C5(左から3番め、上から5番め)などのように表記します。
さて、セルC3を選択するには、左画面を参考に左から3番めの列(A→B→C列め)と、上から3番め(1→2→3行め)の交わる部分のセルにカーソルを合わせ、1回左クリックすると、選択した事になります。
選択された目印として、セルC3の枠が少しだけ周りのセルよりも太くなったことと思います。