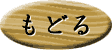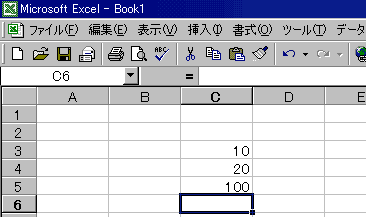
計算の基になるデータをダミーで入力しておきます。
左画面写真を参考にして、セルC3に”10”、セルC4に”20”、セルC5に”100”と入力しましょう。
|
|
さぁて「Excel初級なんか楽々クリアだよ」という方へ、つぎはいよいよ表計算の基本になる、数式作りを試してみましょう。
まずは、簡単な四則演算からやってみます。
念の為に言っておきますが、ここから先の説明文中に”10”とか”=C3+C4・・・”なんて記載している部分を入力する時は、実際には””は入力しないで下さいね。あくまでの””でくくった中身だけを入力するようにお願いします。
(1)まずは基になるデータを入力します。
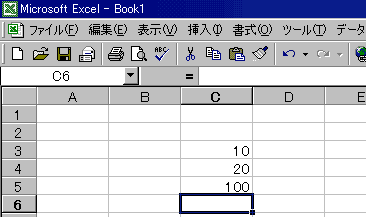 |
計算の基になるデータをダミーで入力しておきます。 左画面写真を参考にして、セルC3に”10”、セルC4に”20”、セルC5に”100”と入力しましょう。 |
(2)まずは足し算から・・・
|
|
さて、(1)で作ったダミーのデータを基に、実際に計算させる数式を組み立ててみましょう。 まず、文字や数値を入力するのと同じように、数式を入力するセルを選択します。ここではセルD5を選択しましょう。 次に、セルD5に数式を入力します。 もっとも、文字を入力するのと全く同じなんですが、一つだけ数式を入力する際の決まり事があります。 それは、先頭に”=”を必ず入れるという決まりなんですが、もし”=”を忘れると数式と認識されずにタダの文字列として扱われる事になり、思ったように計算してくれません。 先頭の”=”で「ここから先は数式ですよ〜」とExcelに知らせてあげて、続けて入力するのが実際の数式になります。 ここでは”=C3+C4+C5”と入力してみましょう。 すると、うまく数式と認識されていれば、セルD5には計算結果の”130”と出てきます。 勘の良い人ならすでにお気づきかと思いますが、単純な足し算の結果がD5に出ています。 入力した数式の中の”C3”とか”C4”とか”C5”というのはセルの番号を表しています。 そして、それぞれの間にある”+”は演算子(ここでは足し算)をするように、という意味になっています。 つまり数式を入力したセルD5には、数式通りセルC3に入力された値”10”とセルC4に入力された値”20”とセルC5に入力された値”100”を足し算した答えになる”130”が表示されるようになった訳です。 |
(3)次は掛け算をためしましょう
|
|
こんどは掛け算の式を作ってみましょう。 さっき足し算の式を入れたセルの隣、セルE5に同じ要領で掛け算の数式を入力します。 まずはセルE5を選択します。 次に、数式”=C3*C4*C5”と入力すると、セルE5には「10×20×100」の答えになる”20000”が表示されます。 この数式の”*”(アスタリスク)の部分が、掛け算を意味する演算子となります。 |
さて、足し算と掛け算は試してみましたが、引き算や割り算はどうなるのか?という疑問を持たれた方もいるでしょう。
数式の作り方は、すべて”=”で始まり、[計算対象になるセル番号1][演算子][計算対象になるセル番号2]・・・・・という作りになるのは理解頂けたかと思いますが、「演算子」についてはまだ説明していませんでしたね。
ちなみに演算子には以下のような種類があります。
| 演算子 「呼び名」 | 意味 |
| ”+” 「プラス」 | 足し算(加算) |
| ”−” 「マイナス」 | 引き算(減算) |
| ”*” 「アスタリスク」 | 掛け算(乗算) |
| ”/” 「スラッシュ」 | 割り算(除算) |
| ”^” 「キャレット」 | べき乗 |
| ”%” 「パーセント」 | パーセンテージ |
特に”+”、”−”、”*”、”/”の四則演算子は頻繁に使うので、よく覚えておきましょう。
(※正確には、上表にあげたものは算術演算子と呼び、比較演算子や文字列演算子などと区別される)
(4)数式に直接 数値を入れる
|
|
上の説明では、数式というものはセル同士を計算させることしかできないのか?と思われた方はいませんか? 実は、数式の中にはセル番号や演算子だけでなく、数値なども入れることもできます。 たとえば、セルF5あたりに”=C5/2”という数式を入力すると、「100÷2」の”50”という答えが表示されます。 同様に、”=1+2”という数式を入力すれば、”3”という答えが返ってきます。 |
さて、これで数式を作る事もできるようになりました。
一見長ったらしくて複雑そうな数式でも、基礎になる構造は全く一緒で”=”から始まってセル番号や演算子や値が並んでいるだけです。
もし他人の作った数式を見る機会があれば、一度じっくりとその構造を追いかけてみるのも良い勉強になるでしょう。